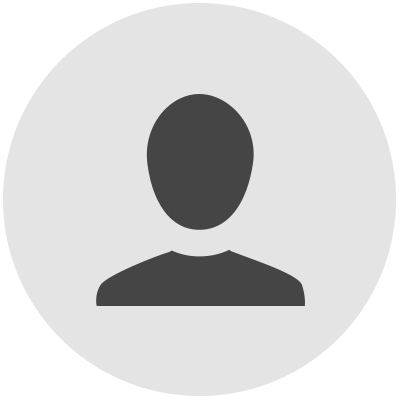
-
WEBSITE
How to Restore Default Administrative Tools in Windows 10
I like to have a tidy start-menu. I've done that many times before, but this time all shortcuts in the control panel folder disappeared, as I wrote. Now, with your tutorial, I have all shortcuts back were they belong in the control panel folder, but cannot move or delete the new unwanted folder. Well, I explained all that before.
Do more...
Share, comment, bookmark or report
-
WEBSITE
Enable or Disable Control Panel and Settings in Windows 10
A) Click/tap on the Download button below to download the file below, and go to step 4 below. Disable_Control_Panel_and_Settings.reg. 4 Save the .reg file to your desktop. 5 Double click/tap on the downloaded .reg file to merge it. 6 When prompted, click/tap on Run, Yes (UAC), Yes, and OK to approve the merge.
Do more...
Share, comment, bookmark or report
-
WEBSITE
Create Control Panel All Tasks Shortcut in Windows 10
To Download"Control Panel All Tasks" Shortcut. 1 Click/tap on the Download button below to download the .zip file below. Control_Panel_All_Tasks_shortcut.zip. 2 Save the .zip file to your desktop. 3 Unblock the .zip file.. 4 Open the .zip file, and extract (drag and drop) the shortcut to your desktop. 5 You can Pin to Taskbar, Pin to Start ...
Do more...
Share, comment, bookmark or report
-
WEBSITE
Open Administrative Tools in Windows 10 | Tutorials - Ten Forums
Open Administrative Tools from All Apps. 1 Open All apps in your Start menu . 2 Scroll down and click/tap on Windows Tools (build 21343 and later) OR expand open Windows Administrative Tools (before build 21343), and click/tap on the administrative tool you want to open. (see screenshot below) OPTION TWO.
Do more...
Share, comment, bookmark or report
-
WEBSITE
List of Commands to Open Control Panel Items in Windows 10
Links that would open the System page in Control Panel will now direct you to About in Settings. Here's How: 1 Right click or press and hold on your desktop, click/tap on New, and click/tap on Shortcut. 2 Copy the command you want from the table below as the"location", and click/tap on Next. 3 Type a name you want for this shortcut, and click ...
Do more...
Share, comment, bookmark or report
-
WEBSITE
Add or Remove Allowed Apps through Windows Firewall in Windows 10
To Remove Allowed App in Windows Defender Firewall Settings. 1 Open the Control Panel (icons view), and click/tap on the Windows Firewall icon. 2 Click/tap on the Allow an app or feature through Windows Firewall link on the left side. (see screenshot below)
Do more...
Share, comment, bookmark or report
-
WEBSITE
Force Control Panel to open with"All Control Panel Items"
In reply to creacontech's post on November 30, 2010. If you open Control Panel once, then choose"Small Icons" from the menu at the top-right, it will remember your preference for future instances. If this solves your issue, click the 'Propose as Answer' link below, and vote as helpful by clicking the green triangle to the lelft.
Do more...
Share, comment, bookmark or report
-
WEBSITE
List All Installed Printers in Windows 10 | Tutorials - Ten Forums
1 Open the Control Panel (icons view), and click/tap on the Devices and Printers icon. 2 Under Printers, you will see a list of all installed printers. (see screenshot below) 3 To see the properties of a printer, right click or press and hold on a listed printer, and click/tap on Printer properties. (see screenshots below)
Do more...
Share, comment, bookmark or report
-
WEBSITE
Open Control Panel in Windows 10 | Tutorials - Ten Forums
Open Control Panel from Start menu All Apps. 1 Open All Apps in the Start menu . (see screenshot below) 2 Click/tap on the Windows System folder to expand it open. 3 Click/tap on Control Panel. 4 Select to view the Control Panel in either the Category, Large icons, or Small icons view. OPTION TWO.
Do more...
Share, comment, bookmark or report
-
WEBSITE
Change Power Plan Settings in Windows 10 | Tutorials - Ten Forums
Change Advanced Power Settings of a Power Plan in Power Options. 1 Do step 2 (Power icon), step 3 (Control Panel), step 4 (Win+X), or step 5 (Settings) below for how you would like to open Power Options. 3 Open the Control Panel (icons view), click/tap on the Power Options icon, and go to step 6 below. A) Click/tap on Power & Sleep on the left ...
Do more...
Share, comment, bookmark or report


Comments